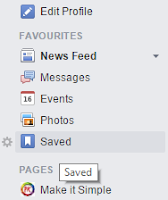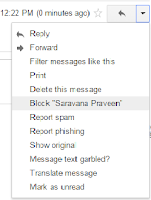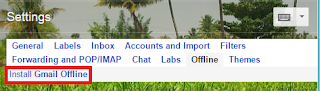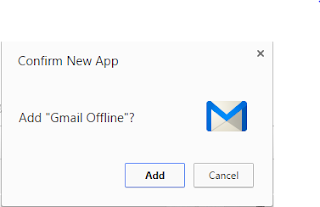Recently
my Mouse Stopped Working because of Drivers got corrupted; Due to this Problem
i was not able to use my mouse. I tried every possible Solution like
uninstalling drivers and restarting my PC. Unplugging and then plugin my mouse
back, and yeah Searched internet too, since i was not able to use my mouse, i
had to Use Keyboard as Mouse While Finding for solution to this Problem.
Windows
OS has an Inbuilt option Called MouseKeys, Not much people are aware of it but
yes now you are. You can Enable/disable and disable MouseKeys very
easily.
- You can enable it by Pressing Alt + Shift + Numlock keys. As soon as you do it, you will be prompt with the below dialog box, Just Click Yes to it.
- Make Sure your Numlock is off while you Use keyboard as mouse.
- Done!!! Now you will see MouseKeys icon on your task bar, which means now you are all set.
- Now talking about the Controllers, Use 8, 2, 4 and 6 Keys from Numpad to move Up, Down, Left and Right Respectively.
Alternatively you can
also use Third Party Program Called NeatMouse , This software is portable, Main
advantage to use it is it gives you better Control because of additional
options that it makes available. it have an option to Remap Controller
keys according to your Comfort.
Probably
we will have to Use Keyboard as Mouse temporarily and not for long time so
one may not prefer to get third party software for this task, but many may do
it as it is free and can be helpful.