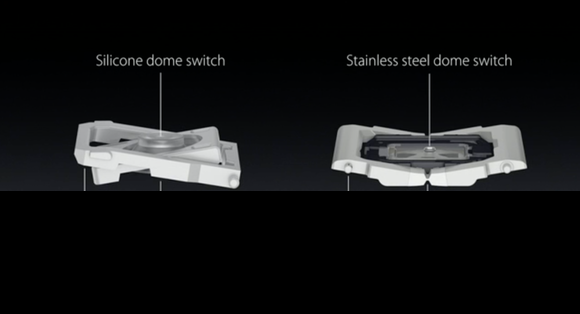When Apple’s MacBook Air made its debut in 2008, PC companies were caught flat footed and utterly unprepared for what was arguably a ground-breaking moment in thin computing designs. With the world in financial ruin at the time, it would take years for competitors to catch up.
Apple is headed into a significantly different world with the launch of the radical new 12-inch MacBook, however. If anything, Apple is the one playing catchup with PC makers this time.
Let's dive into the specs.
The Display
For an Apple ultra-light notebook, one of the most noticeable changes is the high-resolution "Retina" panel. The 12-inch display features an odd-duck resolution of 2304x1440 with an aspect ratio of 16:10. That's a big leap for Apple, especially coming from a MacBook Air lineup that still features 1440x900 panels at best and embarrassing netbook-like resolution panels of 1366x768 at worst.
 |
The new Retina display in the MacBook is welcome but it's easily surpassed in pixel density by such notebooks as this Lenovo Yoga 3 Pro.
Also in the good news column, the MacBook's panel is an IPS versus the TN in the two current MBAs. I know some professional photographers who don't even bother to use MacBook Airs for color critical work because of the low resolution and lack of color accuracy in their displays. Apple also said the panel it selected uses more efficient and smaller transistors, so it uses 30 percent less power at the same brightness levels as its existing products.
The unique resolution tells me Apple likely had it custom designed and built to specs. Most PC vendors like to stick to standard aspect ratios to leverage the scale in prices. Since Apple will probably sell a killzillion MacBooks over the years, it probably doesn't have to worry about it quite as much.
It's not yet known yet, but it sounds like Apple's panel could be an IGZO panel. IGZO panels are more efficient at transmitting light than a typical IPS panel so you don't have to drive the backlighting as hard for the same brightness.
Image quality, brightness, and the display's performance, can't be judged yet, but on pure specsmanship, the MacBook's display is a me-too move.
Again, it's not clear to me why Apple picked a resolution of 2304x1440 for the new MacBook Air 12--perhaps to balance power consumption?--but that works out to a PPI of 226 and a pixel count of 3.3 megapixels. In the PC world, that's just average. The 13.3-inch Dell XPS13 has an option for a 3200x1800 panel with a PPI of 276 and a pixel count of 5.7 million. Similar-resolution panels are abundant in the PC world, too. The Lenovo Yoga 3 Pro also hits the same resolution as the Dell. Plenty of other notebooks and convertibles come close or supercede the resolution as well.
Like I said: On pure specsmanship, the 12-inch MacBook gets a big meh here. Apple fans, however, should cheer that they're finally able to get a high-res display in a thin-and-light laptop.
|
The form factor
Apple makes much hay about the size and weight of the new MacBook. It's basically 11 inches wide by 7.74 inches deep, with a maximum height of 13mm. (This, by the way, is how you crash Mars space probes: mixing standard and metric measurements.) Not bad.
 |
| The Yoga 3 Pro is 12.7mm thick vs. the 13mm of the new Apple 12-inch MacBook |
I measured the thickest part of the Dell XPS13 at 18mm and the current MacBook Air 11 at 16.8mm (Apple's specs actually say 17mm at the thickest part). The XPS13 probably isn't the best representative though. The Asus Zenbook UX305 is about the same thickness as the 12-inch MacBook at 13mm. The Acer Aspire S7 and Lenova Yoga 3 Pro are a smidge thinner at 12.7mm.
The new MacBook also sports an impressive 2 lb. weight. That shaves about half a pound off most PC laptops. The Dell XPS13 and Yoga 3 Pro are about 2.6 lbs, as is the Asus Zenbook UX305. That makes the new 12-inch MacBook Air pretty light—just not the lightest.
That title will likely belong to Lenovo when it ships its LaVie HZ550 later this May. Using an IGZO panel and a magnesium lithium chassis Lenovo has cut the laptop's weight down to 1.72 lbs.. I hefted one at CES and thought it had been pumped full of helium. To be fair, though, the pre-production LaVie I tried didn't have the greatest keyboard and it wasn't super thin, at 16.9mm.
Performance
 |
| The Core M in the new 12-inch MacBook is no Atom, but it can't hang with faster (and hotter) Core i5 and Core i7 like this XPS13. |
The new MacBook packs a fanless design using Intel's Broadwell-based Core M chips. There's an option for the 1.1GHz Core M, which I'm assuming is the either the Core M 5Y51 or 5M 5Y70, or the 1.2GHz Core M 5Y71. I've gone ahead and lined up the three potential chips over at Intel's
ARK if you want to dive into the specs.
Core M chips are essentially low-power Broadwell chips that generate about a third of the heat of the Broadwell U processors used in many recent PCs. This lets vendors build truly fanless systems.
Losing the fan and living on a third of the thermals does significantly impact performance though. In Asus Zenbook UX305, I saw roughly a 25 percent performance hit over the XPS13 with a Core i5 5200U in it. The hit in graphics performance is far worse.
What's important here though is the design of the new MacBook. I've seen three Core M laptops, and so far, the performance is all over the map. It seems that either you let the skin temperature of the laptop get toasty and maintain good performance or you keep it cool and take a performance hit.
Don't take this too negatively, though. Core M is no Atom (although I have seen some numbers dip to the point where a desktop Atom can defeat it). For most of the tasks people use ultra portable laptops for, you won't be able to tell it from a Core i5 or Core i7 CPU.
For a final judgement on cross-platform performance we'll have to wait to get a new MacBook. The real sticky question: Is it even fair to a fanless notebook against one that's actively cooled? My gut says the Dell XPS13 will easily be all over the 12-inch MacBook from a performance perspective. But it has a fan that makes its presence known.
Battery life and capacity
 |
| Apple's terraced lithium polymer cells let it stuff as much battery as possible into the new 12-inch MacBook. |
One of the 12-inch MacBook's more unique touches is its batteries, which Apple claims to have built up in layers. Terracing the battery packs lets the company jam the maximum physical amount of battery capacity into the shell.
By the raw numbers, it seems to have worked. The 11-inch MacBook Air has a 38 watt hour cell in it. The much thinner and lighter 12-inch MacBook has 39.7 watt hour cell. Combined with the Core M chip, Apple claims it'll give you 9 hours of browsing and 10 hours of iTunes movies. (Who really uses iTunes to watch movies?). That's the same browsing rating as the MacBook Air 11, and the one hour more in movie playback. You may say meh, but remember: The new MacBook packs a significant increase in resolution.
The original MacBook Air essentially has a 1 megapixel display at 1366x768. The new MacBook basically has triple its pixel count, yet slightly more battery life.
What about compared to PCs? Well, that's not easy to do, and if you do, people will just choose to disagree. I can say that in run time, PC's can hang—but everyone's mileage will vary depending on what he or she does.
But you still want to know what PC's are powered by so I'll tell you: The Zenbook UX305 packs in a 45 watt hour battery while the XPS13 is running a 52 watt hour job. HP's new Spectre x360 runs a 56 watt hour cell.
Ports
 |
| Up is down and white is black. Apple says one USB Type C is an improvement while most people complain about the lack of ports today. |
Now onto the most controversial decision Apple made with the new MacBook. There's but a single USB 3.1 Type-C reversible USB connector on the laptop, along with a combo analog audio port. There's no HDMI, no Ethernet, no SD card slot--nothing else whatsoever. Maybe this is my personal bias but give Apple credit for taking what would be seen as a limitation on a PC and turning it into a strength:
"Only one USB port and HDMI port on this ultrabook?! You suck, vendor X."
"Only one USB port that's not common at all on this new 12-inch MacBook? Wahoo! Apple does it again!"
I'm not sure who is actually asking for a reduction in ports on his or her laptops but I prefer more ports rather than fewer--especially common ports. Not having at least one standard Type-A USB port on the laptop itself is a weakness. Sure, there's a dongle adapter to make the Type-C connection play nice, but if you lose that adapter, you're not going to copy a file from a USB drive to your laptop.
Ask any IT department that issues Macs about lost dongles.
Despite Lenovo's Yoga 3 Pro being thinner than the 12-MacBook at 12.7mm on paper (although I measured it just a tad thicker) has two Type-A USB ports, analog audio, a microHDMI connection, and an SD card reader on its side.
Keyboard and trackpad
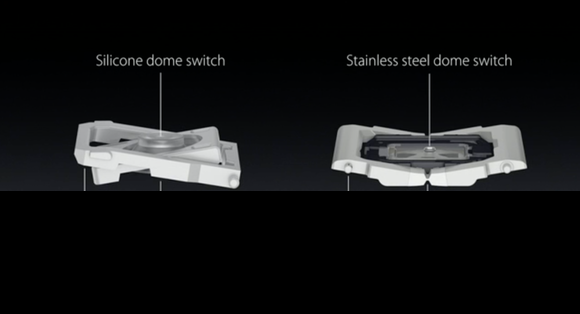 |
| Apple says it designed a new butterfly switch to make the keys larger and more stable while also making them thinner. |
Here's an area where Apple looks to have an early advantage over PC vendors. The company said it designed a "butterfly" switch for the MacBook's keyboard instead of using the standard scissor keyboard switch that's been used on laptops for the last two decades. Apple says the switch is more stable and thinner and allows for larger keycaps.
These are all good things and I suspect it's an area PC vendors may have to work hard to catch up. But then, PCWorld's resident keyboard expert Hayden Dingman points out there have been plenty of variations of scissor switches over the years. Razer, for example, has been playing with laptop switch designs and designed two different types of switches for its Razer Blade and Razer Blade Pro. No matter how good a laptop keyboard gets, it'll never be a mechanical keyboard.
The trackpad may also be a competitive advantage for Apple with its feedback system. It's also pressure sensitive, but that's not really new. Synaptic's ForcePad, for example, is one of the trackpads that have been available on PCs for years.
Still, this is one area Apple usually brings its A-game, and PC vendors will likely have to find a way to respond if people report the MacBook's keyboard knocks it out of the ballpark.
Price
The new MacBook is $1,300 with a 1.1GHz dual-core processor and a 256GB SSD, or $1,600 to go to 1.2GHz dual-core processor and a 512GB SSD. All models feature the same 12-inch high-resolution panel and 8GB of DDR3L/1600 RAM.
 |
| Apple will have no price edge compared to notebooks like this Asus Zenbook UX305 with its fanless Core M, 256GB SSD and 8GB of RAM for $700. |
What does those prices get you in the PC world? Asus Zenbook UX305 with its Core M, 8GB of RAM and 256GB SSD: $699. The Dell XPS13 with 3200x1800 touch screen, 8GB of RAM, 128GB SSD, and more capable Core i5 processor is $1,300. HP's new Spectre X360 with a hulking, Core i7, 8GB of RAM, 256GB SSD, and 1920x1080 screen is $1,150.
Conclusion
Unlike in 2008, the 12-inch MacBook won't be flying into unclaimed territories when it goes on sale in April. Instead, there will already be companies there camped out with laptops that are cheaper and--on paper at least--better.
That said, the new MacBook does seem to hit a lot of the high points that people want: A good keyboard, a good trackpad, a higher resolution screen while maintaining good battery life, and weighing near nothing. It'll be interesting to see how Apple's newcomer stacks up when it hits the real-world streets.












.jpg)