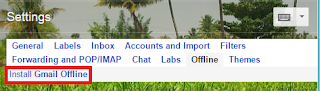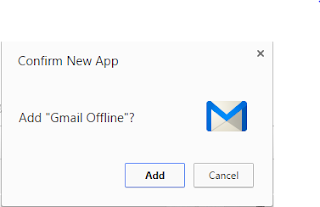Suppose, you are in a hurry to read an important email from your inbox.Then you, suddenly noticed your internet connection but it's not available at your home or office. Oops! You are stuck at your desk waiting for the internet connection.
Google is always familiar with the user-requirements and they offers useful services. That is why they included the offline feature in Gmail. Using this you can access your Gmail inbox offline. You can read the emails from your inbox without any internet connection. The offline mode also allows downloading the attachments at your local computer.
Anyone can enjoy the Gmail offline feature. What you need is a Gmail account and a short span of time to set it up for the offline mode as the offline mode is disable by default. Here is how to prepare your Gmail account in advance and access Gmail when you’re offline.
Note: You can use the Gmail offline feature only in Google Chrome browser. So, at first,install the Chrome browser if you do not have it in your computer.
How to enable the offline mode in Gmail
1. Sign into your Gmail account using Google Chrome browser and go to ‘Settings’ at the right-hand corner from the top and select the ‘Offline’ tab. Now, Click the ‘Install Gmail Offline’ link.
This will open the the Gmail offline app page in chrome web-store.
2. Click the Add to Chrome button and then the ‘Add’ button at the popped up dialogue box.
It will install the Gmail Offline app at your browser.
3. Open a new tab in your browser and open the installed apps in your browser by clicking the ‘Apps’ icon from the left corner.
4. Allow offline mail by choosing the appropriate radio button and hit ‘Continue’.
You are done! You can now see that your browser has started backing up your emails and attachments locally.
Configure the Gmail offline settings
After getting ready with the Gmail offline feature, you can customize the setting by clicking the Gear icon. Choose the time from when you want to download the emails for offline reading.